iPhoneのWi-Fi設定画面での警告
Nuro光にした後にiPhoneのWi-Fiを設定をしたら、「安全性の低いセキュリティ」と警告が表示されました。
今回はNuro光での対応方法を説明します。
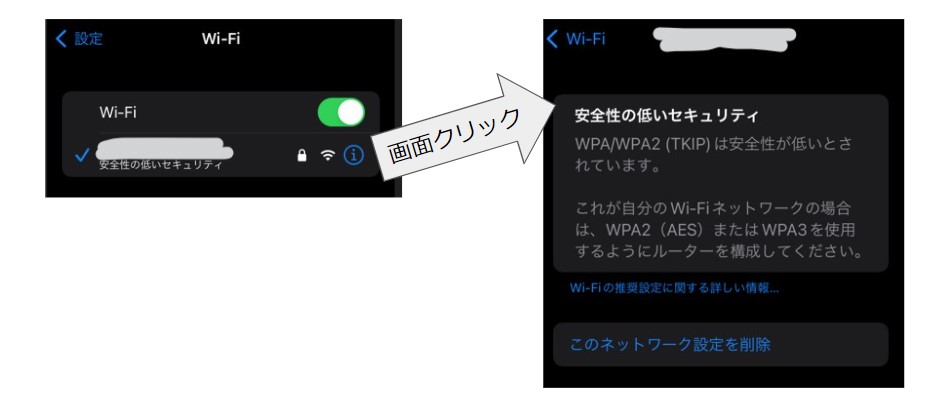
Nuro光以外の方は以下の記事をご参照ください。
iPhoneのWi-Fi設定に表示される「安全性の低いセキュリティ」とは?下のような画面を一度は見たことがあるのではないでしょうか。安全性が低いということで不安になりますよね。今回は「安全性の低いセキュリティ」と[…]
Wi-Fiルーターの設定を変更する
警告が表示されるのはWi-Fiルーターの管理画面で認証方式と暗号化設定を変更すれば解決します。
STEP1.管理画面にログイン
ブラウザに「192.168.1.1」と入力します。
すると以下のような管理画面が表示されます。
またNuro光の貸出ルーターの種類によっては管理画面のデザインは異なります。
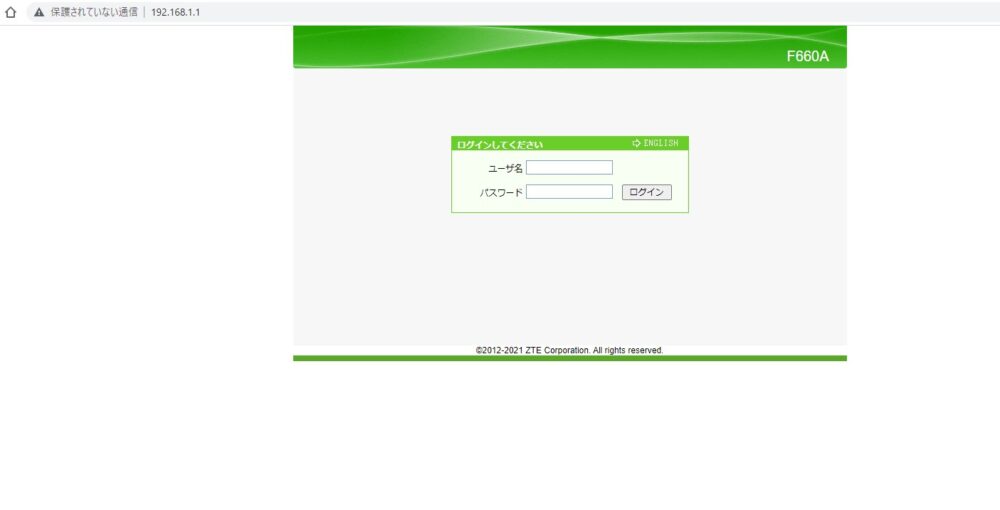
もしログインできない方は使用しているルーターの説明書にパスワードが書かれているかと思いますので、確認ください。
また管理画面にそもそも接続できない方はWi-Fiではなく有線LANを使用してみてください。
STEP2.ログイン後のパスワード変更
ログインできると以下のように新しいパスワードを入力をもとめる画面が表示されます。
初期のパスワードを使用し続けるのは危険なこともあり、英数字を含む8桁以上のパスワードでないとエラーが表示されます。
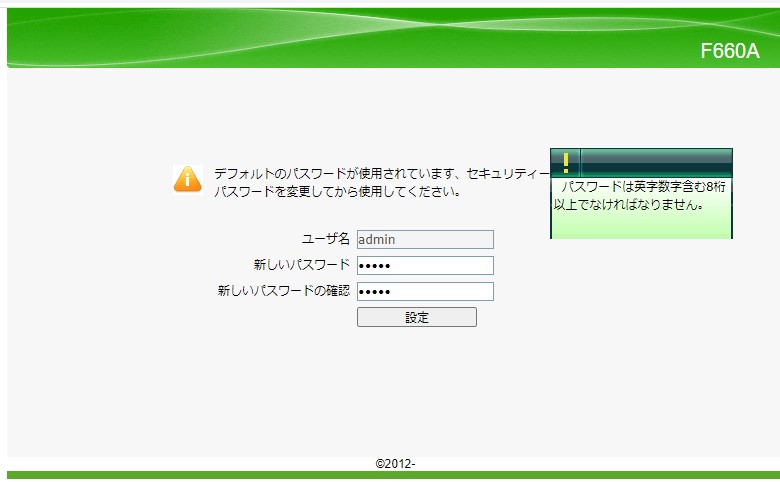
STEP3.管理画面の設定
ログインすると管理画面が表示されます。
その左画面の「ネットワーク」→「セキュリティ設定」を選択します。
そうするとも初期設定で認証方法は「WPA/WPA2-PSK」になっています。
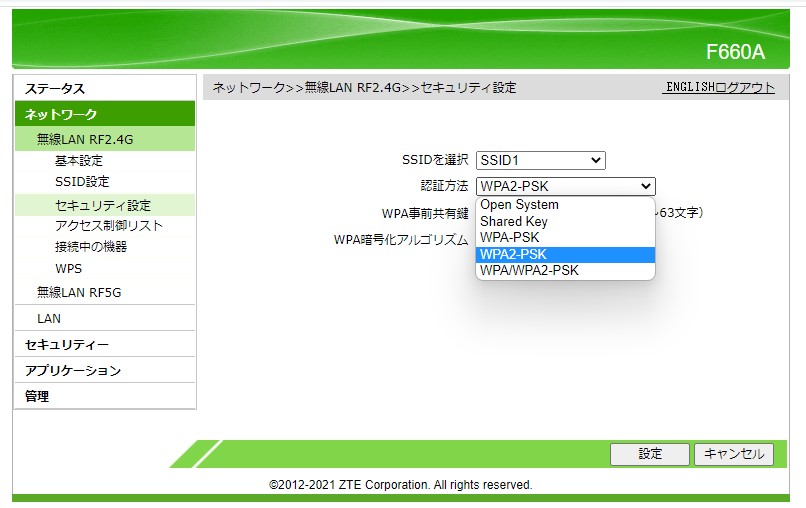
次に初期設定でWPA暗号化アルゴリズム「TKIP+AES」となっている箇所をプルダウンで変更します。
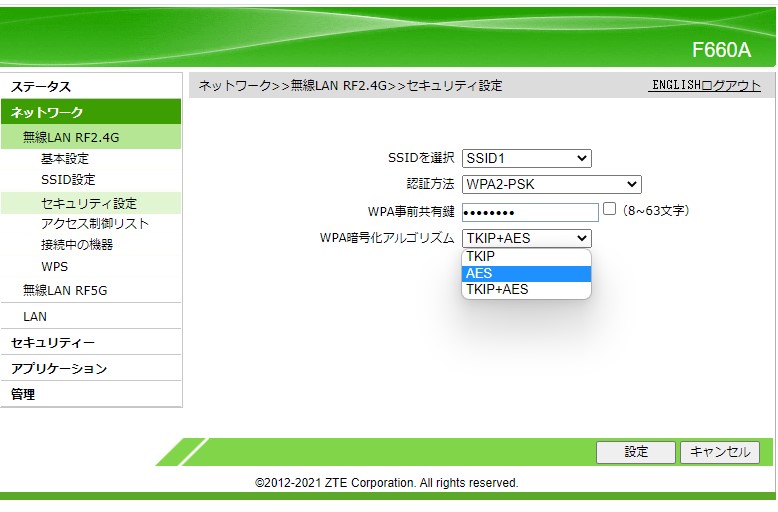
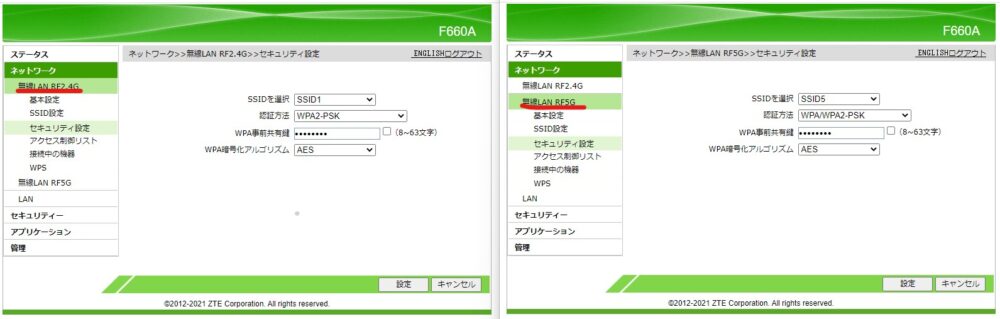
Wi-Fiルーターの設定は以上です。
STEP4.iPhoneのWi-Fiの設定画面の確認
再度、iPhoneのホーム画面の「設定」→「Wi-Fi」の画面を確認します。
そのすると「安全性の低いセキュリティ」と警告が消えているかと思います。
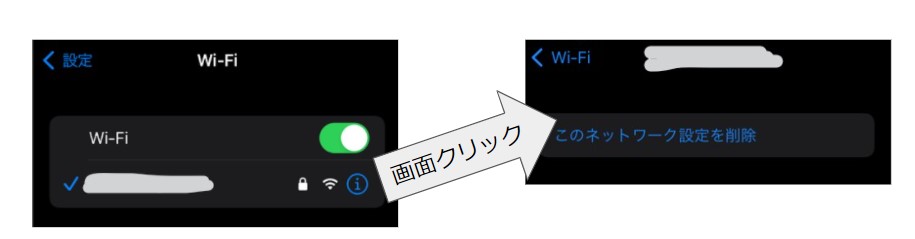
以上でNuro光での「安全性の低いセキュリティ」の対策は完了です。
安心してWi-Fiが使えますね。
まとめ
今回はNuro光のWi-Fi設定を変更して、iPhoneを安全に使える方法をご紹介しました。
その他にもWi-Fiのセキュリティを向上させる方は以下の記事を参考にしてください。
忙しい人向けの結論家庭で使用しているWi-Fiの乗っ取り、Wi-Fiのただ乗りや不正利用、通信データの盗聴や書き換えなどの見えないリスクが多くあります。無料だけで対策するなら、管理画面の初期設定の変更※管理画面の初期パスワードを[…]


